QUE ES UN COMPRESOR DE ARCHIVOS
- ¿Qué es un compresor de archivos?
- Un compresor es un programa informático empleado para reducir el tamaño de un fichero. El objetivo de este tipo de compresores es buscar redundancias en el fichero original y eliminarlas, de esta manera evitamos que la pérdida de información no implique una pérdida de calidad, o al menos esta no sea demasiado apreciable. La calidad del compresor nos viene dada por la calidad del fichero en comparación con el original y también por la “relación de compresión” que indica la proporción a la que se ha reducido el archivo.

- ¿Qué tipos de compresores se usan actualmente?
- Obviamente existen numerosos compresores de textos para usar pero hay cinco que destacan sobre los demás y que son los más usados. Aquí se mostrarán sus nombres y, a continuación sus logos algunas características. ● WinZip ● WinRar ● 7-Zip ● Peazip ● FreeUPX
- ● Win Zip:
- Es, probablemente, el compresor de ficheros más antiguo y más conocido. Ha cambiado mucho a lo largo de los años. Ahora soporta numerosos métodos de compresión, incluidos algunos más nuevos que, en realidad, ya no son ZIP, pero que resultan mucho más eficientes. Además tiene integradas funciones online para enviar ficheros directamente. No es gratis, cuesta 29,95. ● WinRar: Es el otro "gran antiguo" de entre los compresores. Este programa procede de rusia y utiliza un método distinto de compresión que ZIP. Consigue unas tasas de compresión algo más altas que el ZIP tradicional y su velocidad de funcionamiento es comparable. Tiene múltiples funciones de gestión de ficheros, de prueba, protección anti corrupción de ficheros, etc. No es gratuito pero tiene una versión de prueba de 40 días.

- ● Zip:
- Tiene unas tasas de compresión muy elevadas comparado con los dos anteriores y tiene una velocidad de funcionamiento envidiable, tanto a la hora de comprimir, como de descomprimir. Incluye varios métodos de compresión, aunque que el LZMA es el mejor. Naturalmente también lee otros formatos comprimidos y también dispone de funciones de gestión de ficheros, aunque su punto fuerte es la compresión. Es gratuito.
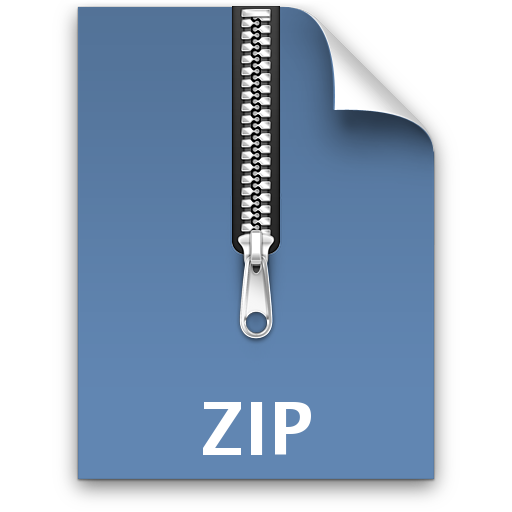
- ● Pea Zip:
- Lo particular de este programa es que admite muchos formatos más o menos exóticos y que dispone del algoritmo de compresión más potente de todos: PAQ8. Si te decides por PAQ8 conseguirás ahorros de espacio importantes, pero has de pagar el precio ya que PAQ8 es muy lento al comprimir y descomprimir.Pero a cambio casi hace desaparecer tus ficheros. Es gratuito. ● FreeUPX: No es un compresor tradicional, ya que está especializado en ficheros ejecutables (.EXE, .COM y .DLL). El trabajo de UPX es reducir los ficheros ejecutables al tamaño mínimo posible sin que dejen de funcionar. Ahorra espacio en el disco y no requiere absolutamente nada para descomprimir de nuevo los ficheros, ya que se incluye a sí mismo dentro del propio ejecutable.Es gratuito.

- ¿Cómo lo instalamos y desinstalamos?
- INSTALACIÓN: Primero necesitamos ir a Google, en el buscador podremos “descargar (nombre del compresor) free” así ya encontraremos el que nos resulte más necesario y lo descargamos. Descargarlo es fácil pero ahora debemos instalarlo en nuestro equipo, ¿Cómo? Muy fácil. Abrimos el archivo descargado, debemos simplemente aceptar todas las pantallas que nos va pidiendo y rellenando lo que sea necesario. Nada más que eso, debemos permitirle realizar cambios en el archivo y quizás tengamos que descargar otros pequeños programas recomendados para el correcto funcionamiento de nuestro compresor. ¡Terminamos pulsando listo y ya lo tenemos!
- DES-INSTALACIÓN: Si ya era fácil la instalación del compresor la des-instalación lo es aún más. Si el compresor o la descarga han fallado o no nos gusta el que tenemos debemos ir al panel de control y escribir “Des-instalar (nombre del compresor)”.Para más seguridad, debe des-instalarse de esta manera. ¡Si no encuentras el archivo no hay que preocuparse! Abrimos el Explorador de Windows y buscamos la carpeta c:Archivos de Programa Win RAR y la eliminamos con la tecla Suprimir.

- ¿Cómo hacemos para comprimir y descomprimir un documento?
- Como la propia acción lo indica, los archivos se comprimen para ahorrar espacio.
- Cómo comprimir: Seleccionamos el archivo o archivos que deseamos comprimir (los archivos de diferentes tipos pueden ser comprimidos en el mismo archivo Zip). Luego hacemos clic derecho en uno de los archivos y seleccionamos “añadir a carpeta”. Para cambiar el nombre de una carpeta de archivos comprimidos, hacemos clic con el botón derecho sobre el archivo comprimido y clicamos en Cambiar nombre.
- Cómo descomprimir:Para descomprimir un archivo, haz clic derecho sobre el archivo comprimido (ZIP, RAR) y en el menú desplegable selecciona una de estas 3 opciones: Extraer ficheros: permite elegir la carpeta donde serán guardados los archivos descomprimidos. Haz clic en Mostrar y selecciona la carpeta. Luego haz clic en Aceptar: Extraer aquí: descomprime el archivo en la misma carpeta donde se encuentra el archivo original. Extraer en nombre archivo: crea una carpeta y guarda en esta los archivos descomprimidos. El nombre de la carpeta será el del archivo comprimido:
- 1-PRÁCTICA: Instala un compresor de archivos Buscamos el compresor que queremos (winrar en este caso) y escogemos la recomendación que se nos ofrece En este caso he escogido WinRar ya que estoy más acostumbrada a trabajar con el.
- .2-PRÁCTICA: Instala un compresor de archivos En carpeta de destino escogemos a donde enviarlo (documentos por ejemplo). Aceptamos en esta página.
- 3-PRÁCTICA: Instala un compresor de archivos Clicamos en listo y ya tendremos el compresor de archivos descargado. Para en contrarlo iremos a donde escogimos antes para ser enviados (Documentos por ejemplo).
- 4-PRÁCTICA: Comprime una carpeta que tengas en tu escritorio. Clic derecho en el ratón sobre la carpeta que deseamos comprimir y seleccionamos “enviar a carpeta”. Entramos en winrar y clicamos en la carpeta seleccionada ya que es ahí a donde se envió la carpeta comprimida.
- 5- PRÁCTICA: Observa cuál es la diferencia de tamaño del archivo. Arriba tenemos el archivo sin comprimir y abajo lo tenemos comprimido.
- .6-PRÁCTICA: DESCOMPRIMELO. Seleccionamos la carpeta que queremos descomprimir y clicamos en extraer. Luego escogemos a que lugar queremos enviar el archivo descomprimido.
- 7-PRÁCTICA: DESCOMPRIMELO. En este caso el archivo lo enviamos a el disco local (D:). Ahora ahí tenemos el archivo descomprimido.
- 8-PRÁCTICA: DESINSTÁLALO. Buscamos en el menú “desinstalar” y le damos a “desinstalar un programa”. Una vez ahí buscamos el nombre del programa.
- 9-PRÁCTICA: DESINSTÁLALO. Le damos a desinstalar y aceptamos. El resto lo hace nuestro ordenador y ya no tendremos más ese programa.
- 10- FIN DE PRESENTACIÓN (definitiva) -Gracias-


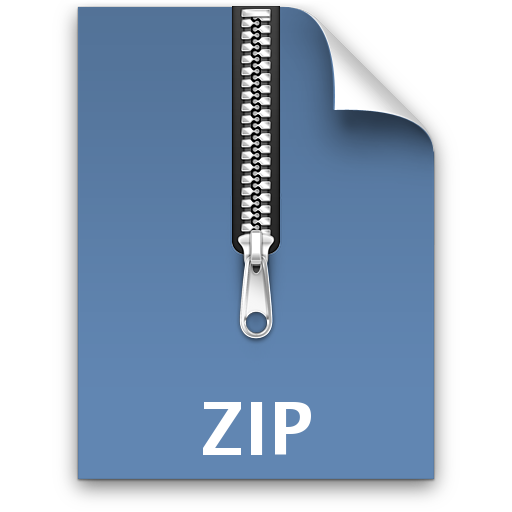



No hay comentarios:
Publicar un comentario