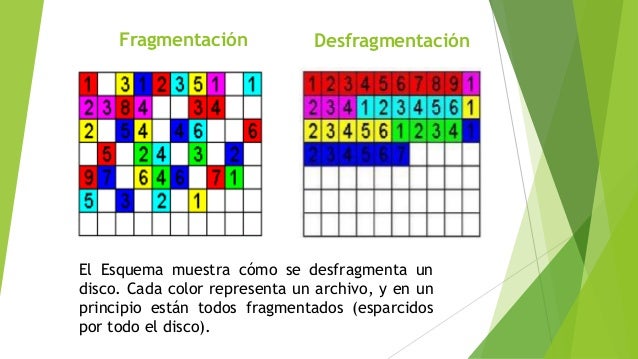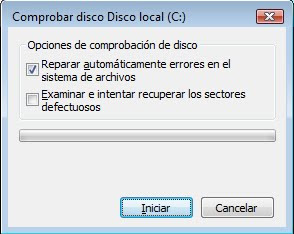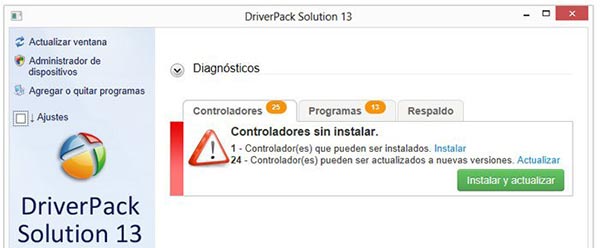Este artículo se enfocará más en los dispositivos de hardware que son “indispensables” para el correcto funcionamiento de una computadora, los cuales son:
- Teclado
- Unidad Central de Proceso (CPU, por sus siglas en ingles)
- Monitor
- Ratón (Mouse)
- Disquetera (Floppy)
- CD-ROM
El teclado
Es el dispositivo que le brinda la posibilidad al usuario introducir datos para que después puedan ser interpretados y procesados por la CPU. El aspecto de un teclado de ordenador es bastante similar al de una máquina de escribir y actualmente su clasificación está conformada de la siguiente manera: teclado XT, teclado AT, teclado expandido, teclado Windows, teclado ergonómico y teclado inalámbrico.
Cabe destacar que en la mayoría de los sistemas operativos modernos se pueden utilizar teclados virtuales (en pantalla ó monitor) que pueden ser operados con el ratón, brindándole la posibilidad al usuario de simular el funcionamiento de un teclado real.
Unidad Central de Proceso
Comúnmente conocido como microprocesador, es el encargado de procesar los datos contenidos en los programas e interpretar las instrucciones del usuario. La evolución de la tecnología en este rubro ha sido tan grande que actualmente existen microprocesadores con doble núcleo que, básicamente son dos procesadores en uno mismo, lo que les permite aumentar considerablemente la capacidad de procesamiento de datos de una forma más rápida.
A pesar de que la definición de CPU en los últimos años ha sido bastante clara, comúnmente se le llama CPU a todo el “cuadro” en donde están ensamblados todos los componentes y tarjetas (memoria RAM, tarjeta de video, tarjeta de sonido, tarjeta madre, etc.) de una computadora.
Monitor
Es el dispositivo que, por medio de una interfaz, permite al usuario poder visualizar los datos previamente procesados por el CPU. La unidad mínima que se puede representar en un monitor es denominada Píxel, que se puede definir como cada uno de los puntos que conforman una imagen digital. Actualmente lo último en tecnología son los monitores de cristal líquido (LCD, por sus siglas en ingles).
Ratón
En informática, un mouse ó ratón es el dispositivo que, al igual que el teclado, permite enviarle instrucciones a una computadora mientras este interactúa con una interfaz gráfica. Hoy en día es un dispositivo imprescindible en un ordenar, pero, se prevé que en un futuro no muy lejano este dispositivo desaparezca, dejándole esta tarea a los ojos humanos.
Disquetera
Es la unidad en donde se lleva a cabo la lectura de los discos flexibles ó disquetes, un medio de almacenamiento de datos. En la actualidad, la mayoría de las computadoras de reciente modelo ya ni siquiera toman en cuenta a este dispositivo. ¿Por qué? La poca confiabilidad en estos dispositivos fue una de las primordiales razones. Y la verdad es que los disquetes están desde hace tiempo, quieran o no, obsoletos.
CD-ROM
Disco Compacto de Memoria de Sólo Lectura (CD-ROM, por sus siglas en ingles) es un sistema de almacenamiento masivo que permite el almacenamiento de 680 Mb. Al referirse a “sólo lectura”, quiere decir que solo se puede grabar en este medio una sola vez. Los fabricantes de ordenadores, de la misma manera que le paso a las disqueteras, están tomando la decisión de omitir en sus equipos la integración de los lectores de CD para dejarle el camino libre al DVD del cual probablemente hablemos de el más adelante.
Finalizando
Se podría decir que estos son los dispositivos de hardware más indispensables para que una computadora funcione (sin olvidarnos de las memorias RAM, la tarjeta madre y otros elementos un poco más técnicos). Pero existe una gran cantidad de dispositivos de hardware que facilitan la tareas día a día a los diferentes tipos usuarios que existen. Al avanzar la tecnología a pasos tan agigantados, que no nos sorprenda que, en unos años, algunos de estos dispositivos se consideren obsoletos.